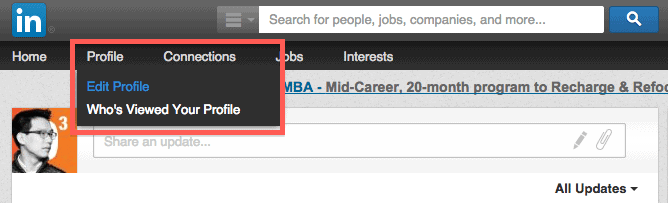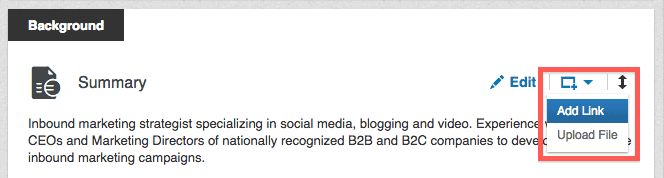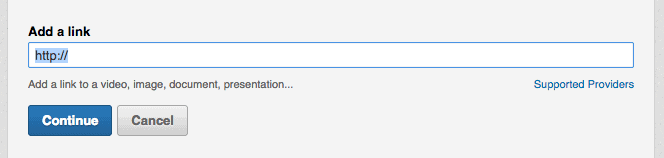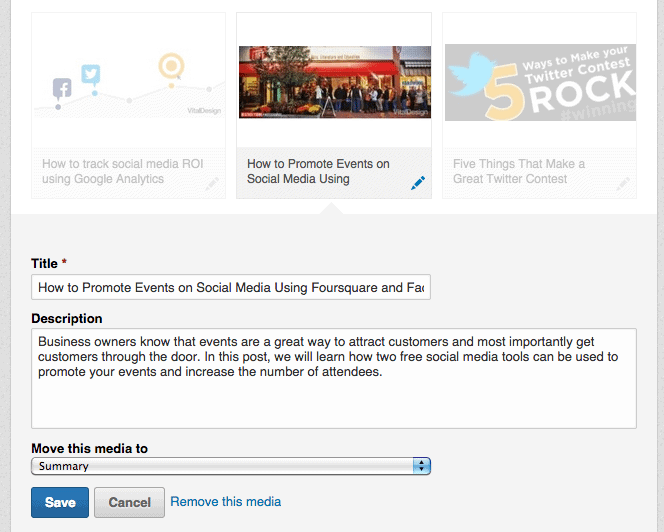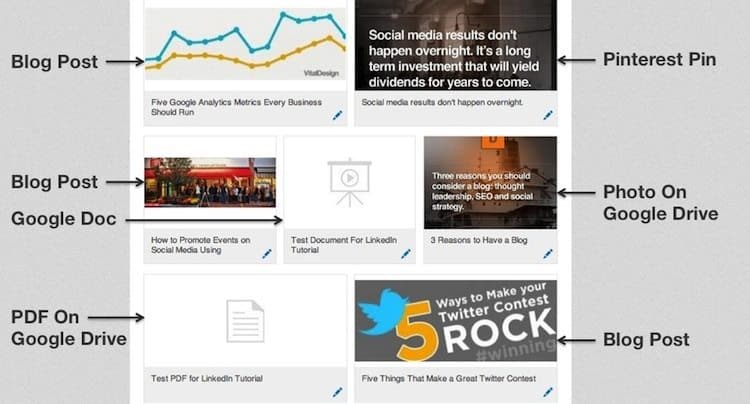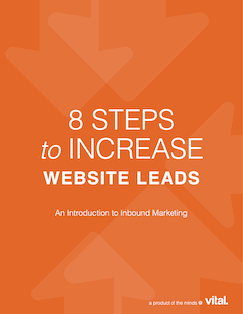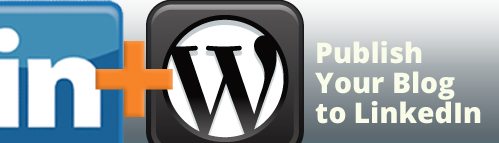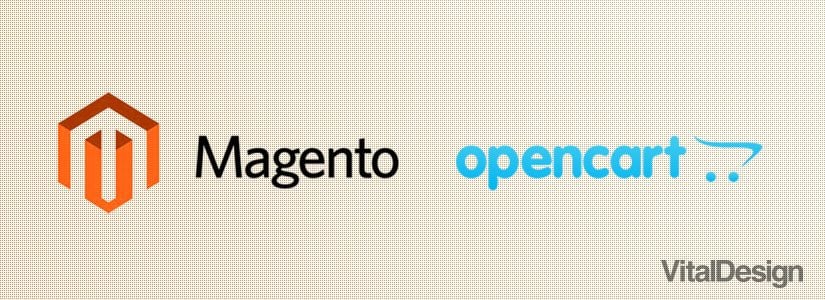LinkedIn is a social media powerhouse when it comes to professional networking. Over the past year, LinkedIn has made changes that made it even more attractive for professionals and job seekers. One of those changes was the introduction of online portfolios on LinkedIn profiles that include photos, PDFs, presentations, and websites.
This tutorial will walk you through the steps in creating an online portfolio on your LinkedIn profile
1. First you’ll want to go to Edit Profile
2. In your Edit Profile settings you’ll notice a plus box in certain sections of your profile. This option allows you to you add photos, PDFs, presentations, and websites to create an online portfolio for that specific section of your profile. LinkedIn allows you to select from content living online or files stored on your device.
3. Click on the plus box to start adding content.
TIP: Check out Google Drive if you need a place to host images, PDFs, etc…
4. After you add your content, you’ll be able to edit your title and description. Your title will show up as a caption and your description will be visible when someone clicks on that specific piece of content. You will also be able to select the section that the content should be sorted into—this comes in handy later on if you decide to move content to another section.
5. As you create your portfolio, LinkedIn will add each piece of content to your profile with a preview image and title. I went ahead and created a portfolio with different types of content, and I’ve posted the results below.
6. When someone clicks on an individual piece of content a gallery will appear with a preview, link, the title, and description.
Additional Tips:
1. You can edit, delete and reorder the content in your portfolio. By hovering over the icons, you will be able to click and drag to order the content however you would prefer.
2. If you choose to use Google Drive, I’d suggested sharing PDFs. When making this tutorial, I learned that sharing the actual document will grant anyone editable access to your document on Google Drive.
3. I was not always impressed by the gallery preview, especially when sharing links. Make sure the content you’re sharing, positions you as a professional. If you’re sharing a webpage, consider taking a screenshot and including a link to the site in your description.
4. Your portfolio is only visible by the people you’re connected with.
If you found this tutorial helpful, please take a moment to share it using the share buttons below. After you’ve created your online portfolio, show it off by connecting with me on LinkedIn or following Vital’s LinkedIn Page.